マニュアル
画面の説明
予定を見たい日にマウスを近づけると、その日の予定がポップアップします。
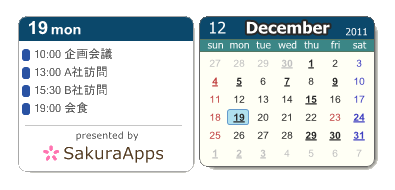
曜日のところにマウスを近づけるとアイコンバーが表示されます。
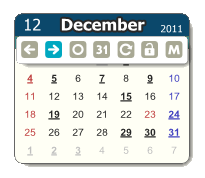
左から順に
・前の月を表示
・次の月を表示
・今月を表示
・Googleカレンダを開く
・Googleカレンダと同期する
・カレンダの位置を固定する
・メニューを開く
予定を登録する
1) 予定を登録したい日をクリックします。
2) 予定を入力します。
3) 「登録」ボタンをクリックします。(ここで登録先のカレンダを変更することもできます)
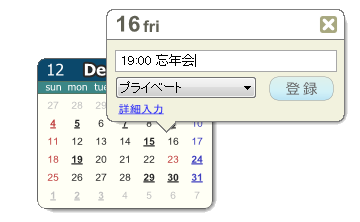
入力時に予定の時刻も指定できます。
例えば、
”9:30 企画会議” といった形で入力すると9時30分に予定を登録する事ができます。
このとき、終了時刻は自動的に1時間後に設定されます。
終了時刻も指定したい場合は、
”9:30-12:00 企画会議” といった形で入力してください。
二日以上の予定や場所、アラームなども設定したい場合は「詳細入力」リンクをクリックしてください。
※繰返し予定にはまだ対応できていません
予定を変更する
1) 予定を変更したい日をクリックします。
2) 予定ポップアップウィンドウにマウスが移動します。
3) 変更したい予定をクリックします。
4) 予定の詳細画面が表示されます。
5) 詳細を入力して「OK」ボタンをクリックします。
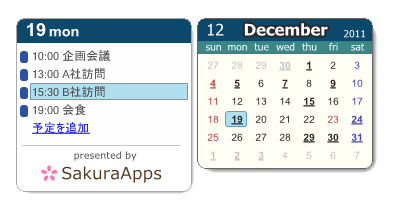
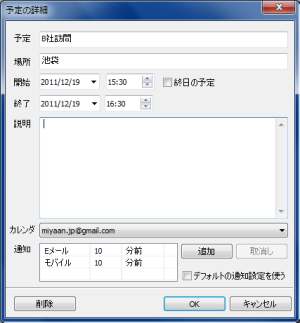
複数のカレンダを表示する
今月、来月、再来月といった感じで好きなだけカレンダを表示できます。
1) カレンダを右クリックします。
2)「ウィンドウ」「新しいウィンドウを開く」と選択します。
3) 新しいカレンダが開きます。
4) お好きな位置にドラッグして移動し、表示する月を調整してください。
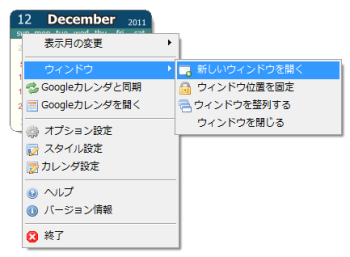
カレンダの位置を移動する
月の表示部分をドラッグしてカレンダを移動できます。
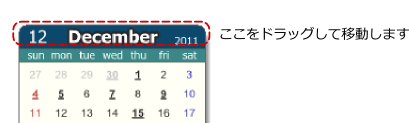
カレンダの位置を固定するにはカレンダを右クリックし「ウィンドウ」「ウィンドウ位置を固定」と操作してください。
スタイルを選択する
お好みのカレンダのスタイルを選べます。
1) カレンダを右クリックし「スタイル」をクリックします。
2) スタイル設定画面が開きます。
3) 左側のリストからお好きなスタイルを選択して「OK」ボタンをクリックします。
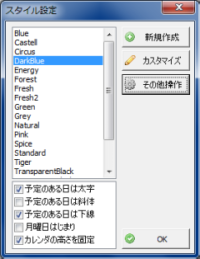
スタイルをカスタマイズする
カレンダのスタイルを自分好みにカスタマイズできます。
1) 「スタイルを選択する」の手順でスタイル設定画面を開きます。
2) スタイル設定画面が開きます。
3) 左側のリストからカスタマイズしたいスタイルを選択して「カスタマイズ」ボタンをクリックします。
4) スタイルのカスタマイズ画面が開きます。
5) 左側のリストからカスタマイズしたい項目を選択すると右側に設定項目が表示されます。
6) カスタマイズします。「適用」ボタンをクリックすると画面に反映します。
7) 「OK」ボタンでカスタマイズしたスタイルを保存します。

カレンダのサイズを調整する
カレンダのサイズを変更するには二つのやり方があります。
A. 日のフォントサイズに合わせてサイズ調整
1) スタイルのカスタマイズ画面を開きます。
2) 左側のリストから[全体][サイズ]を選択します。
3) 「自動サイズ」にチェックを入れます。
4) 左側のリストから[日][フォント・配置]を選択します。
5) フォントサイズを変更します。「適用」ボタンをクリックすると画面に反映するので最適なサイズを決めてください。
6) 「OK」ボタンをクリックして設定を保存します。
B. 日の幅・高さを指定してサイズ調整
1) スタイルのカスタマイズ画面を開きます。
2) 左側のリストから[全体][サイズ]を選択します。
3) 「自動サイズ」のチェックを外します。
4) 1日の横幅・高さを設定します。「適用」ボタンをクリックすると画面に反映するので最適なサイズを決めてください。
5) 必要なら左側のリストから[日][フォント・配置]を選択してフォントサイズなどを調整します。
6) 「OK」ボタンでカスタマイズしたスタイルを保存します。
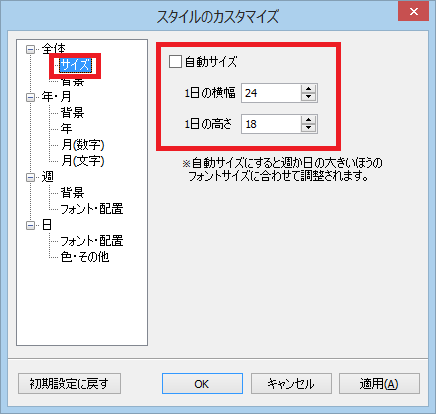
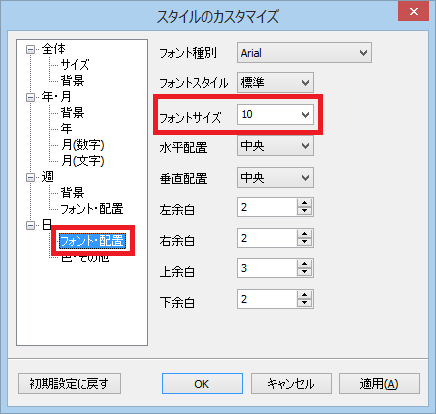
新しくスタイルを作成する
既存のスタイルをベースにして新規にスタイルを作成できます。
1) カレンダを右クリックし「スタイル」を選択します。
2) スタイル設定画面が開きます。
3) 左側のリストからベースとなるカレンダを選択して「新規作成」ボタンをクリックします。
4) スタイル名を入力する画面が開きます。
5) お好きな名前を入力して「OK」をクリックします。
6) 新規に作成したスタイルを選択してカスタマイズしてください。
スタイルの名前の変更や削除を行うには左側のリストでスタイルを選択して「その他操作」ボタンをクリックしてください。
メニューから「名前の変更」や「削除」を選択します。
カレンダの構成を変更した場合
Googleカレンダで新規にカレンダを追加するなど構成を変更した場合はカレンダのリセットが必要です。
1) カレンダを右クリックし「カレンダ設定」を選択します。
2) カレンダ設定画面が開きます。
3) 「カレンダをリセットする」ボタンをクリックします。
4) 新しいカレンダ構成を取り込みます。
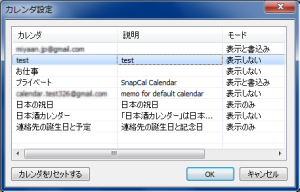
プロキシサーバを設定する
1) カレンダを右クリックし「オプション設定」を選択します。
2) オプション設定画面が開きます。
3) プロキシサーバの設定を行います。
4) 「OK」ボタンをクリックします。
バージョン情報の確認方法
1) カレンダを右クリックし「バージョン情報」を選択します。
2) バージョン情報画面が開きます。
サポート情報の作成方法
不具合の解析に必要な情報を収集してサポート情報としてファイルに出力することができます。
1) カレンダを右クリックし「バージョン情報」を選択します。
2) バージョン情報画面が開きます。
3) 「サポート情報作成」ボタンをクリックします。
4) サポート情報の作成画面が開きます。
5) 初期設定では予定の日時(内容は含まない)も出力されるようになっています。
出力したくない場合は「カレンダ情報を出力する」のチェックを外してください。
6) 「出力」ボタンをクリックします。
7) ファイル保存画面が開くので「保存」ボタンをクリックします。
※ 初期設定ではデスクトップに”LilySupport.zip”という名前で出力されます。
 Copyright © 2014 SakuraApps All rights reserved.
Copyright © 2014 SakuraApps All rights reserved.
